The simulator app is a test application that enables use of Immersve cards with a fake merchant.
To begin using the simulator, one must first create an Immersve test card with the following steps:
- Visit https://app.immersve.com/config and toggle
ENABLE_TEST_MODEto on - Go to https://app.immersve.com and sign in with a new web3 wallet (don’t use your existing wallet)
- Create a card
Once a card is acquired you can go to https://app.immersve.com/simulator to use the simulator.
NOTE: You must stay logged into your Immersve account while using the simulator.
Once on the simulator app, you will be given a form to enter your card details into, as well as a series of options as indicated by the flow diagram below.
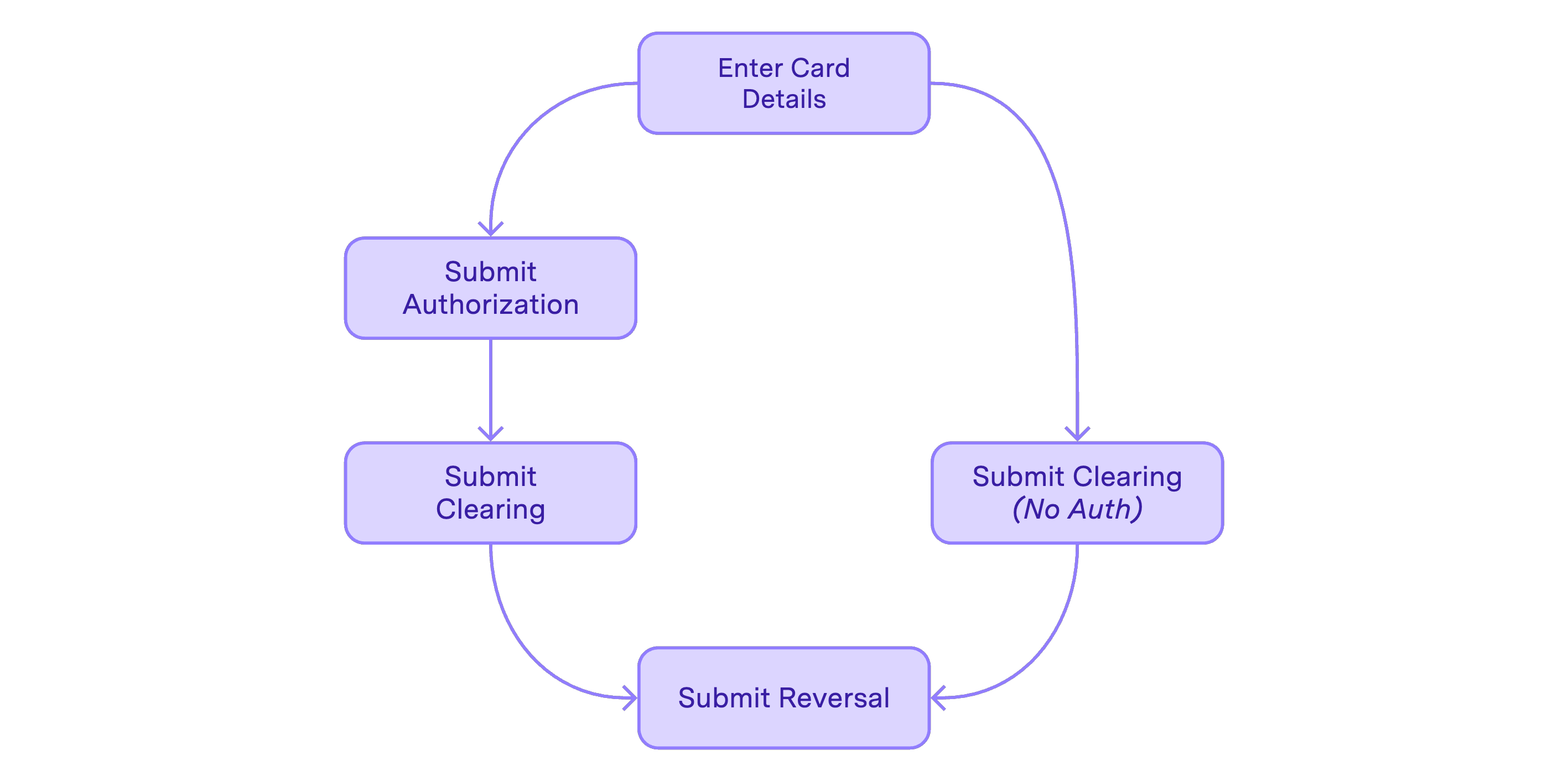
At any point the reset button can be used to restore the application to its initial state, not maintaining any previous transaction history.
Authorization
An authorization is an initial step in a transaction that checks if funds are available and sets up the approval for the transaction. At this point the transaction is initialized, with an initial hold being made on the funds, however no funds are settled with the merchant itself.
The amount being supplied as the value for such an authorization cannot exceed the cardholder's available funds.
When the authorization has succeeded, a transaction will show up on the Immersve apps dashboard with a processed date of pending
Clearing
A clearing acts in a very similar way to clearing without auth, however the card information that is used is based upon the initial authorization that was executed. When executing this clearing action, the user is prompted to enter a value. This allows for partial clearings to be made, where the amount being cleared may be less than the initial amount of authorized funds.
Like with direct clearing without auth, this step will process the transaction, changing its status to the current date in the Immersve dashboard.
Clearing Without Auth
Instead of authorizing first, a payment can be made by outright creating a clearing. This clearing creates a debit for the account, allowing for reconciliation to be executed with the merchant. At this point, the transaction is considered to be processed.
When this clearing is made successfully, a transaction will show up in the Immersve apps dashboard with a processed date of the current day.
Reversal
After any of clearing, clearing without auth and authorization have been completed, the transaction can also be reversed using the reverse button. When this action is executed, a modal will allow the user to enter a value that is to be reversed. This can be less than the initial value of the previous action, allowing for a partial reversal of the transaction.
Once reversed, the transaction in the Immersve dashboard will show as having its value reduced by the amount that was entered within the process.